Здравствуй, странник Нета. Эта страничка – одна из многих. Она сделана любителем для любителей. Но, все же, надеюсь, что она будет полезна для вас, так как делалась с душой и уважением к вам.
В наше время сеть «Интернет» – это уже не просто глобальна компьютерная сеть, используемая для бизнеса и узкопрофильных задач. Сейчас, когда практически любое электронное устройство на столько сложно, что требует своего подключения к Сети, эта возможность стала необходимой данностью.
Возможность быстрой и эффективной коммуникации между людьми значительно разделенных территориально – есть важное преимущество современных систем связи. Существует множество вариантов реализации этой задачи, среди которых платные и бесплатные. Разнящиеся набором возможностей и функций, предоставляющее, в том числе, поддержку видеофонии. Все они призваны сделать общение удобней и проще, потому необходимость в подобных технологиях сложно переоценить.
Среди прочих технологий коммуникаций, есть старая, но проверенная технология «Jabber», другое название «XMPP». (Следует отметить, что Jabber – старое, но закрепившееся твёрдо в умах пользователей название, ну а мы всё же считаем что произносить «джаббер» проще, чем «экс-эм-пи-пи»). Это открытый, основанный на XML, свободный для использования протокол для мгновенного обмена информацией. Работает данный протокол на столько быстро, что говорят, что Jabber работает в режиме, близком к режиму реального времени. Изначально спроектированный легко расширяемым, протокол, помимо передачи по сети текстовых сообщений, поддерживает передачу аудио, видео и файлов.
В отличие от коммерческих систем мгновенного обмена сообщениями, таких как AIM, ICQ, WLM и Yahoo, XMPP является децентрализованной, расширяемой и открытой системой. Любой желающий может открыть свой сервер мгновенного обмена сообщениями, регистрировать на нём пользователей, которые смогут общаться не только между собой, но и пользователями других Jabber-серверов. На основе протокола уже открыто множество частных и корпоративных серверов.
Я лично долгое время использовал ICQ. Меня устраивала функциональность и качество предоставляемого сервиса. Также активно использовал его в работе для общения с коллегами, но совсем недавно, провайдер сервиса решили обновить протокол и, само собой, клиент. В результате обновления, у меня отказался работать клиент под смартфон, то есть возникла необходимость обновления. Все бы хорошо, но обновлённая программа была разработана под более мощные современные смартфоны. Но мой аппарат уже не способен адекватно работать с этим софтом. Да и зачем, если требуется простой текстовый обмен сообщениями. (Мне не были нужны видеозвонки и прочие функций.) Потому я решил все поменять кардинально, сменив протокол и все обвязку для него. В результате чего был создан и настроен Jabber-сервер.
В качестве сервера выступает его классическая реализация на базе «Jabberd2». Это один из старейших серверов. Он имеет модельную структуру. Написан на языке C, не требует много ресурсов и может использовать для своей работы различные базы данных. Я выбрал MySQL. Система получилась устойчива к перегрузкам и надежна как танк. Также хотелось бы отметить тот факт, что сейчас весь трафик интимно идет через приватный сервер. Канал шифруется SSL/TLS. Также возможно подключение через VPN (при наличии статического IP). Так что, перехват сообщений не возможен в любом случае. Сервер физически размещен в США (Флорида).
Сейчас я подобрал новый клиент для смартфона. Программа подключается только к моему серверу, потому я могу не только эффективно мониторить работу сервиса, но и контролировать необходимые режимы совместимости, что полностью решает проблему с несовместимостью клинского ПО.
На данный момент все мои знакомые, друзья и близкие подключены к серверу, организованном мною. Я намерен полностью отказаться от использования ICQ, как такового.
Выражаю благодарность специалистам компании «Киевстар» за предоставление информации о карте сети, необходимой для более тщательной настройки систем безопасности.
Ниже приведены подробные инструкции по настройке клиентов:
Pidgin: перейти
Xabber: перейти
QIP: перейти
Настройка Pidgin (Windows, Linux, Mac OS)
Скачать приложение можно по ссылке: скачать
Скачать плагин OTR можно по ссылке: скачать
1) Запускаем установочный файл и выбираем язык установщика.
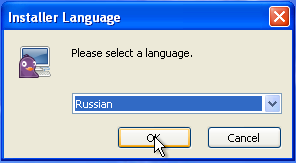
2) Продолжаем установку.
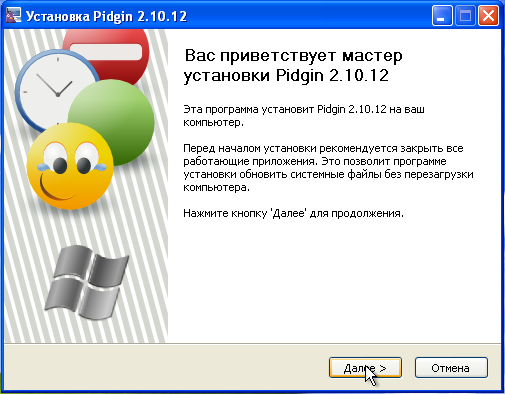
3) Принимаем пользовательское соглашение.
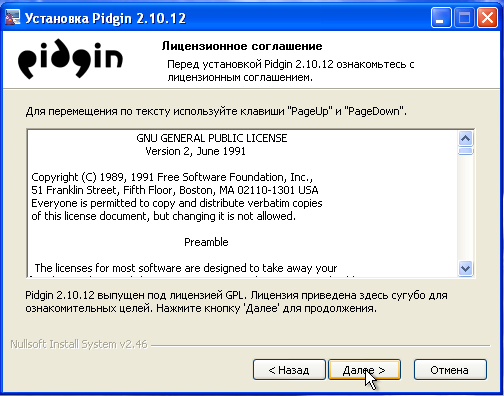
4) Выбираем компоненты, если нужно.
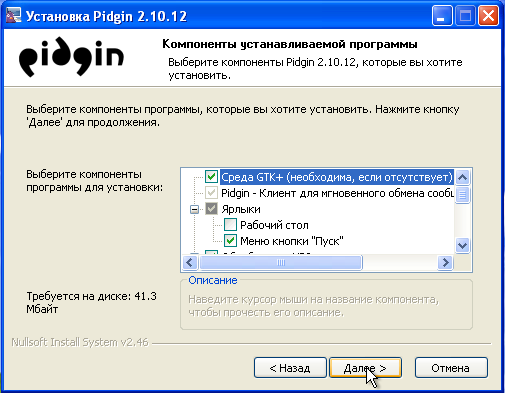
5) Выбираем директорию для установки.
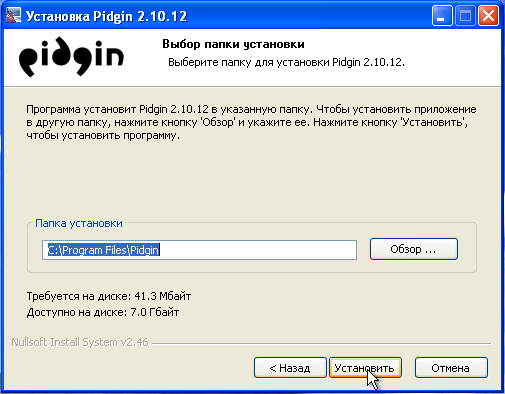
6) Запускаем установку.
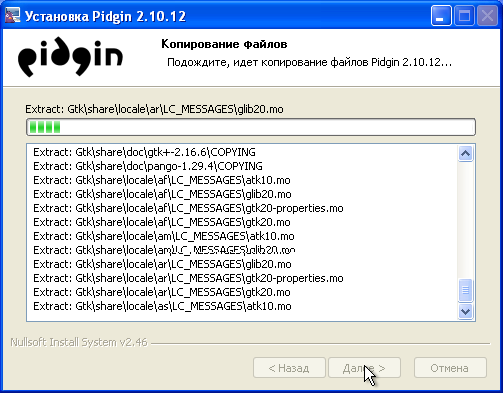
7) Нажимаем «Далее».
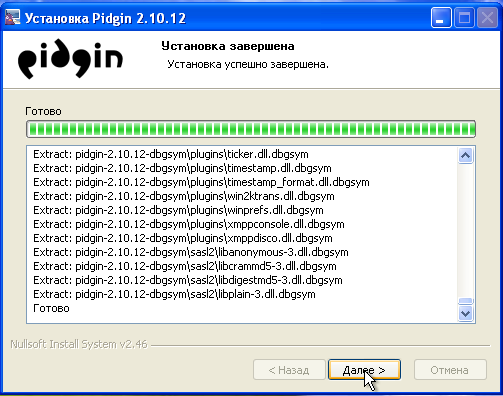
8) Завершаем установку.

9) Ищем приложение в меню и запускаем.
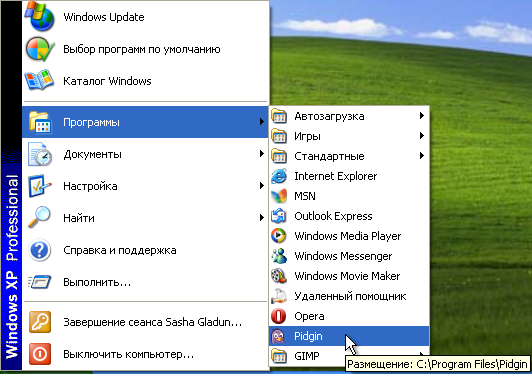
10) Создаем учетную запись. Логин и пароль будет выслан предварительно.
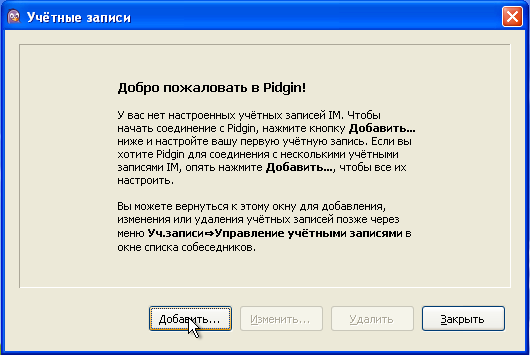
11) Выбираем протокол
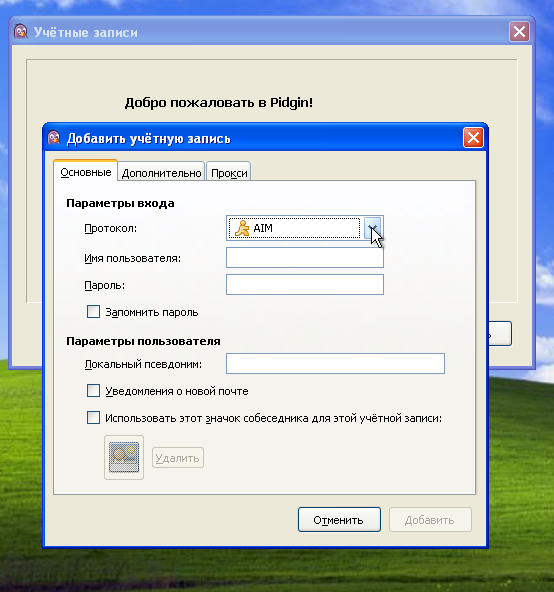
12) Выбираем протокол. Часть 2.
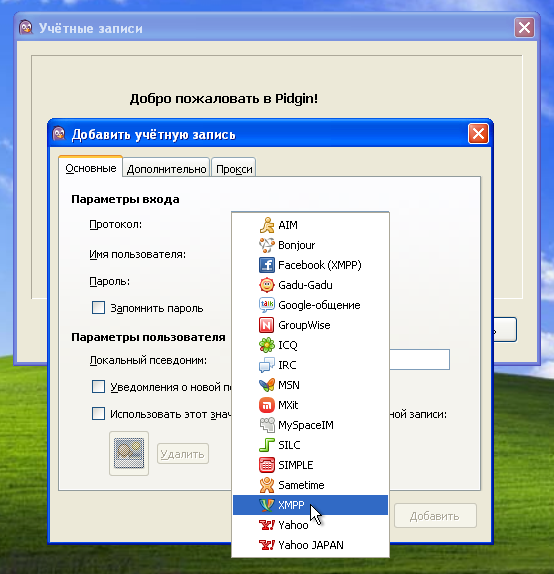
13) Заполняем параметры учетной записи, где логин и пароль – высланы предварительно. В поле «Ресурс» характеризуем ваше устройство или где оно находится. Например, «Home».
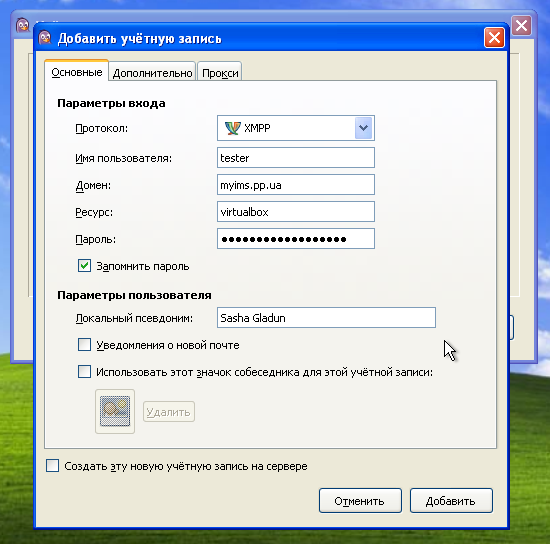
14) Выбираем режим шифрования соединения.
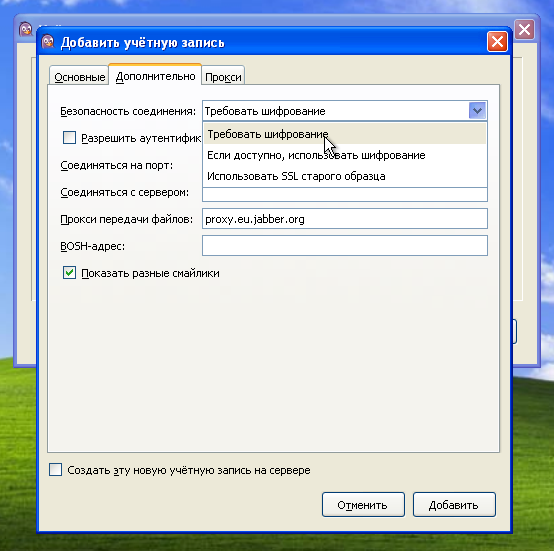
15) Добавляем учетную запись.
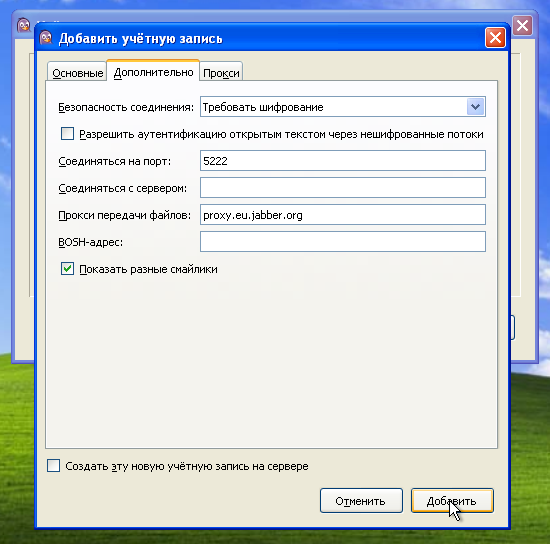
16) Наблюдаем процесс подключения.
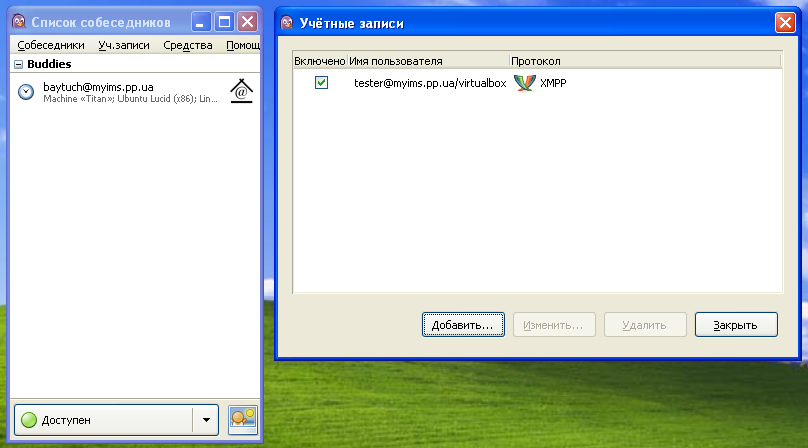
17) Добавляем пользовательскую информацию.
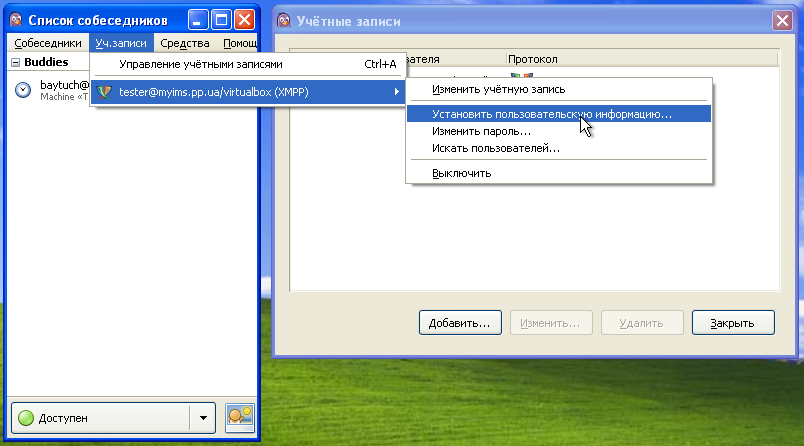
18) Добавляем пользовательскую информацию. Часть 2.
Эта информация в дельнейшем будет отображаться у пользователей. Потому стараемся заполнять максимально полно.
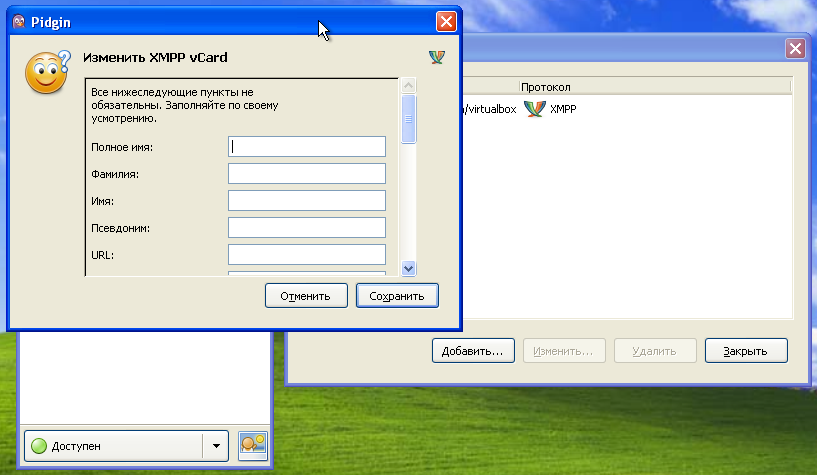
19) Добавляем пользовательскую информацию. Часть 3.
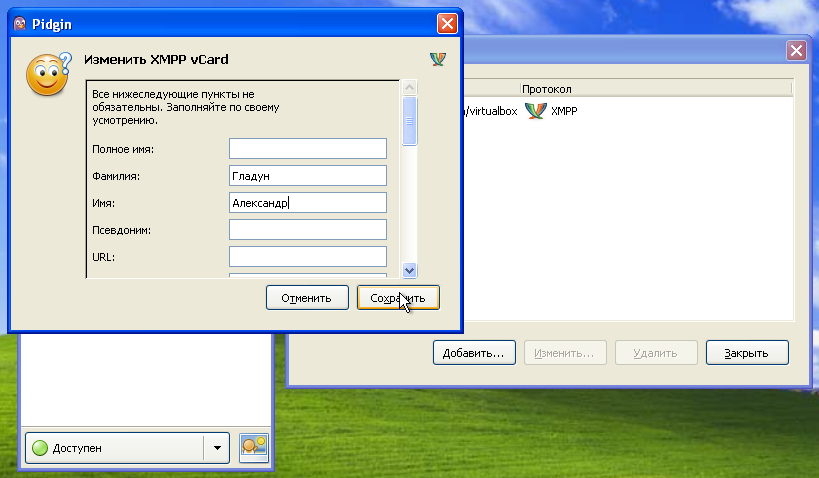
20) Отправляем тестовое сообщение (в котекстном меню, «Мгновенное сообщение»).
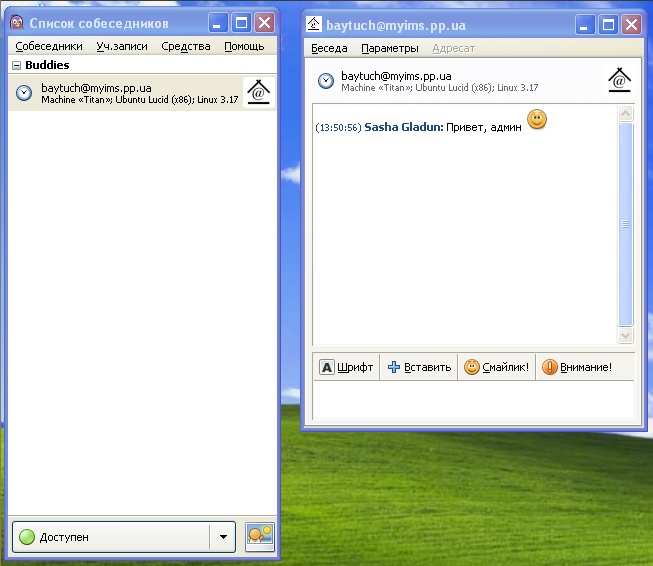
Настройка Xabber (Andoird 4.0 +)
Google Play: перейти
1) Начальный экран.

2) Заходим в маркет приложений.
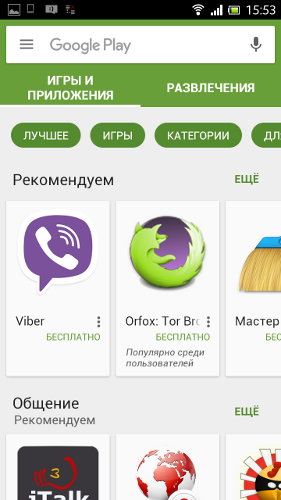
3) Вводим название приложения.
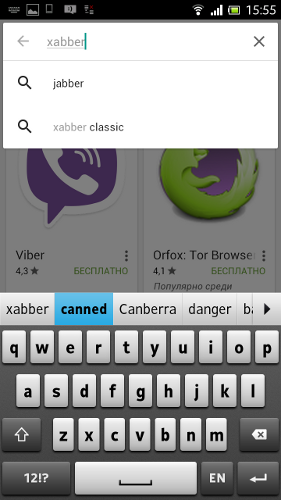
4) Выбираем приложение в списке.
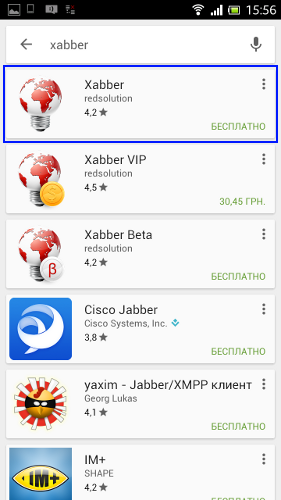
5) Устанавливаем приложение из маркета.
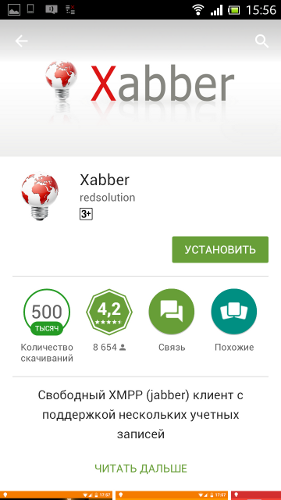
6) Принимаем разрешения.
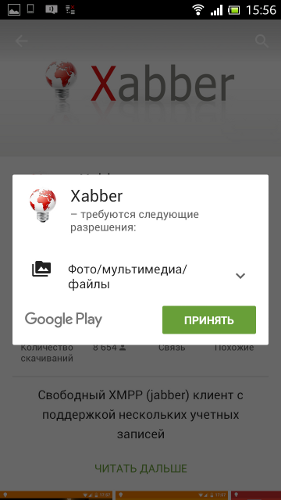
7) Запускаем приложение.
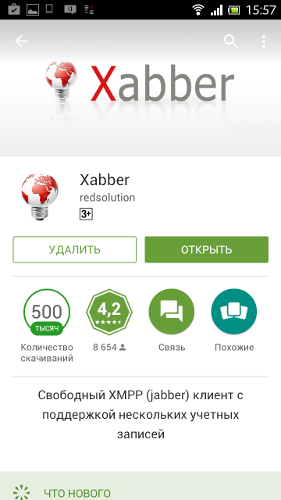
8) Добавляем учетную запись. Логин и пароль будет выслан предварительно.

9) Добавляем учетную запись. Часть 2.
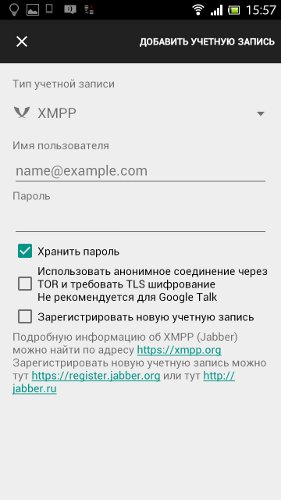
10) Добавляем учетную запись. Часть 3.
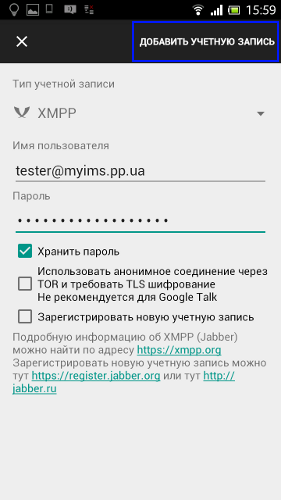
11) Заходим в учетную запись.
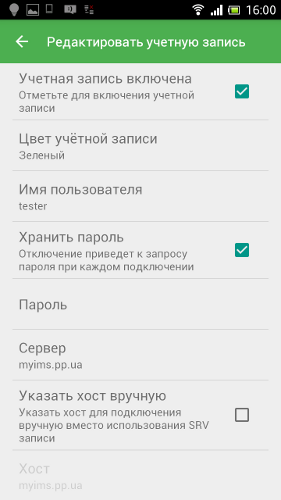
12) Устанавливаем параметры шифрования.
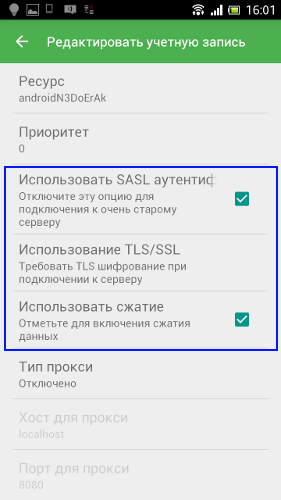
13) Изменяем поле «Ресурс» (характеризуем ваше устройство или где оно находится; например, «Phone»).
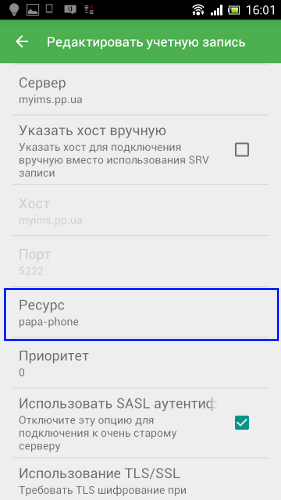
14) Изменяем поле «Ресурс». Часть 2.
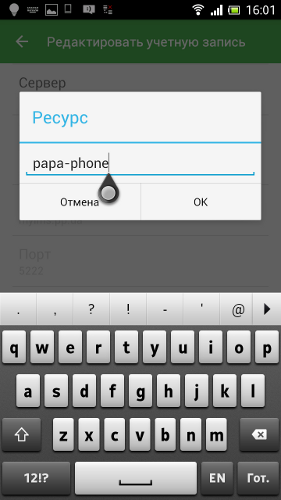
15) Выходим. Наблюдаем процесс подключения.
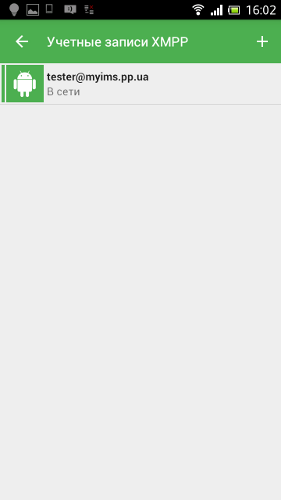
16) Выходим. Видим список контактов.
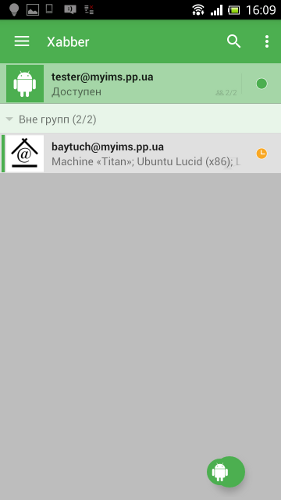
17) Пробуем написать тестовое сообщение.
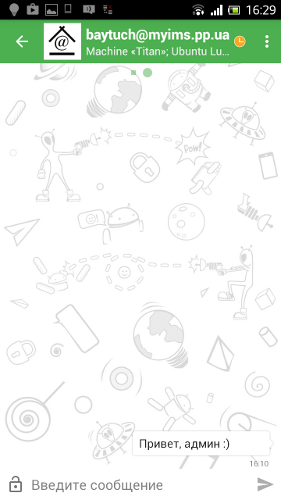
18) Выходим на начальный экран. Настройка завершена.

Настройка QIP 2012
1) Заходим в настройки.

2) Выбираем раздел «Учетные записи».
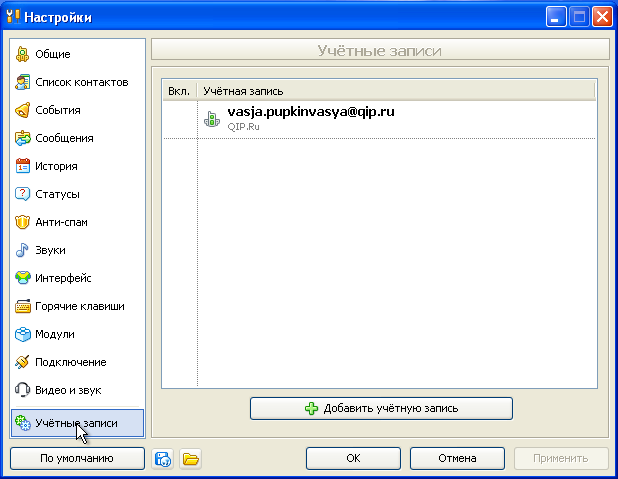
3) Создаем новую учетную запись.
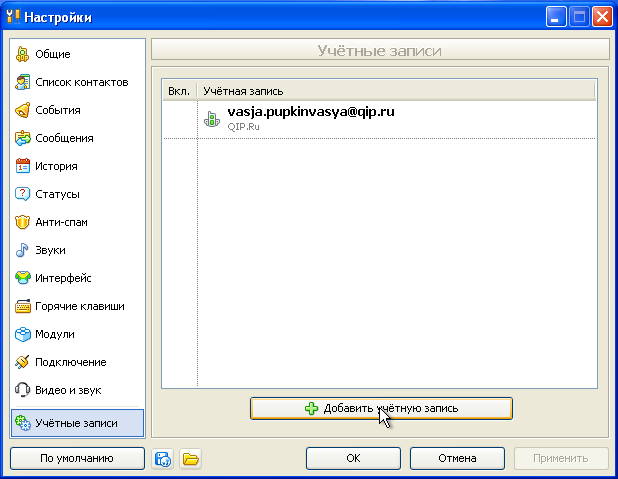
4) Выбираем протокол.
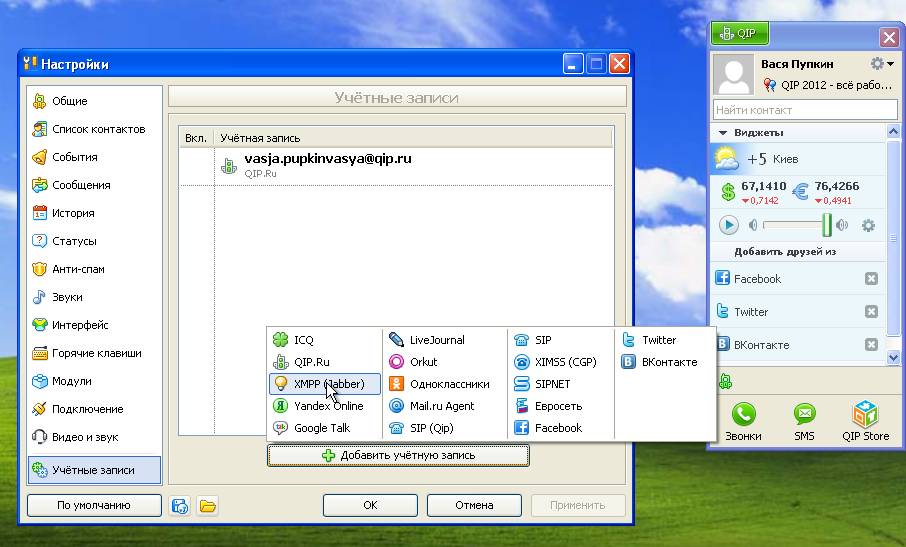
5) Заполняем параметры учетной записи, где логин и пароль - были высланы предварительно.
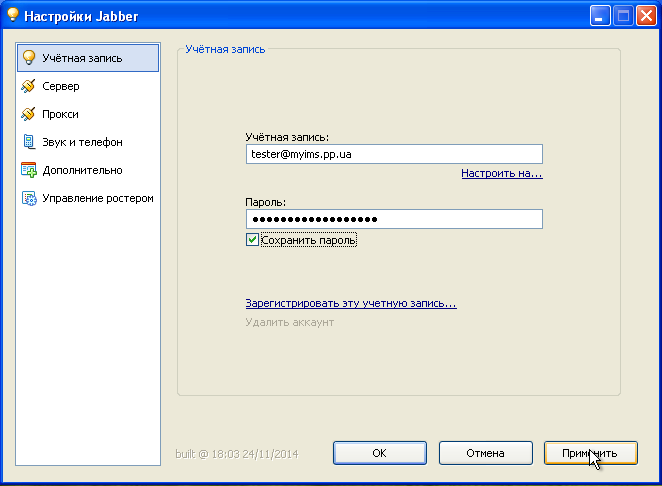
6) Изменяем параметры подключения. В поле «Ресурс» указываем свойства компьютера или его местонахождение.
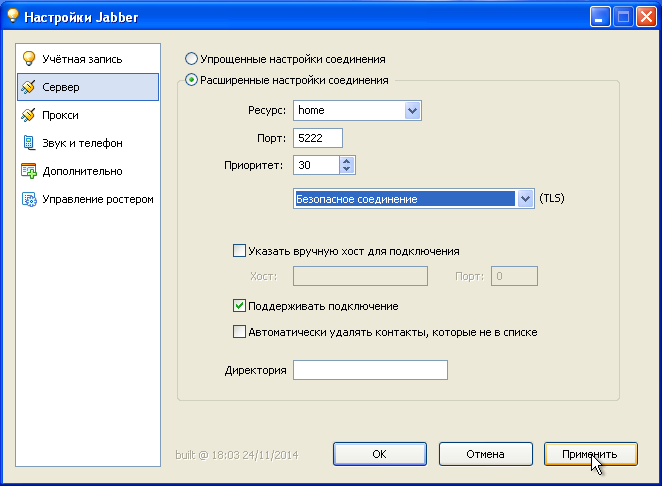
7) Принудительно устанавливаем сжатие трафика.
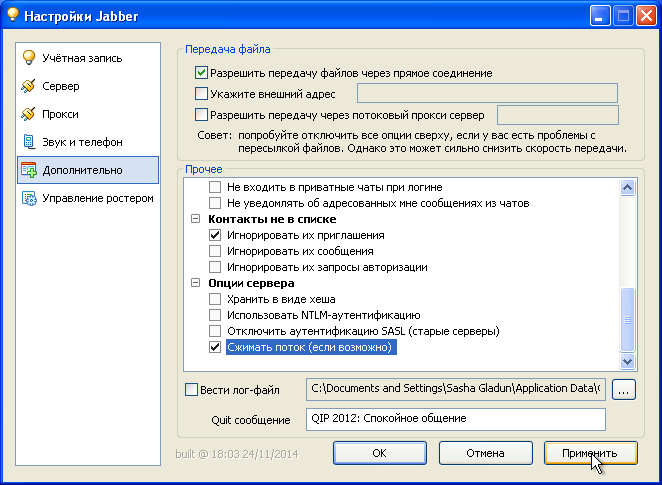
8) Сохраняем настройки.
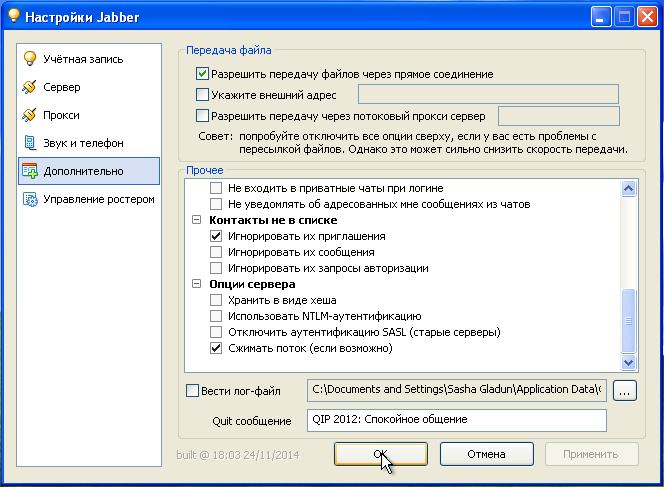
9) Наблюдаем процесс подключения.
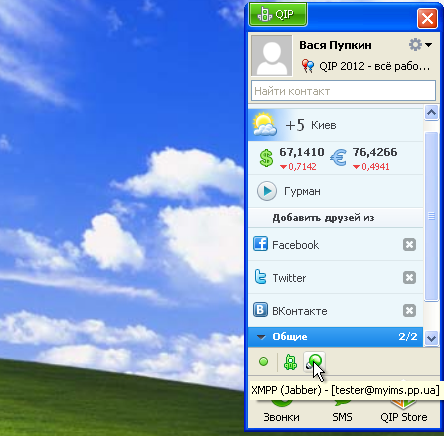
10) Отсылаем тестовое сообщение.
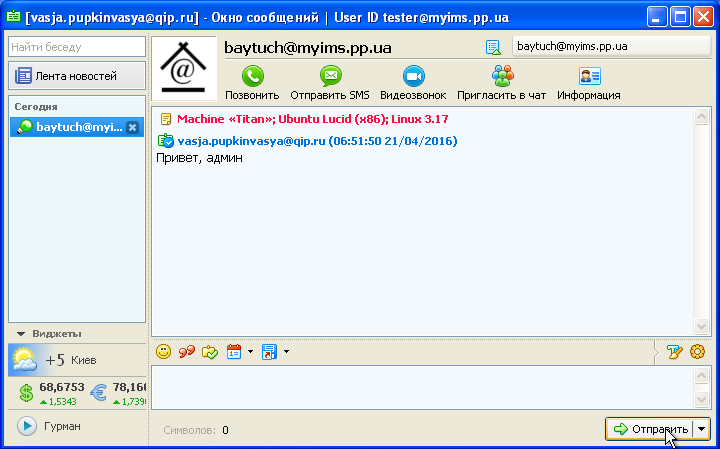
MySERVER project © 2009 - 2022